Berikut langkah-langkahnya
- Pertama-tama kita siapkan alat nya seperti:
– HUB/Switch
– 4 buah komputer:
– 1 server dan 3 client / seadanya minimal 3 Pc
– Tang crimping
– Pisau pemotong
- LAN Tester
2. Bahan:
- Kabel UTP
– RJ 45
3. Buatlah
jaringan LAN seperti gambar di bawah ini:
4. Selanjutnya kita Jalankan Program
Virtual Box,dengan SO Win Xp.
Lalu kita Setting IP Pc Server,misal
pada Server 192.168.10.1
Maka pada Client harus satu jaringan
misal Client 1: 192.168.10.2 dan seterusnya,tapi jangan sama IP satu sama
lainnya.
Dan sekrang cara mensetting IP nya:
a. Klik kiri pada icon
Start pada kiri bawah desktop,lalu pilih My Network Place
b. lalu pilih View Network
Connections
c. Selanjutnya klik kanan
pada icon Local Area Connections,dan pilih Properties
d. Klik Properties lagi
e. Pilih Internet
Protocol (TCP/IP),lalu masukkan IP secara Manual.Dan OK
f. Penyettingan IP
selesai,Pada Komputer Client masukkan IP juga seperti di atas dan harus satu
jaringan.Selanjutnya kita matikan dulu Windows Firewall agar Ip kita tidak
terkunci.Dengan cara:
g.Masih pada Local Area
Connection Properties maka klik Advanced dan Setting,lalu Klik
Turn off (not rekomended)
h. Selanjutnya kita Test
apakah IP PC kita dan Clinet sudah Saling terhubung.Dengan cara,Klik Start lalu
klik Run dan ketikan CMD lalu Enter.
i. Maka akan Tampil
tamppilan sebagai berikut.
j. lalu kita ketikkan IP
komputer kita dan client apakah sudah tersambung contoh: IP client Ping
192.168.10.2 –t lau enter,apabila tersambung maka tampilannya seperti ini.
k. Jika semua telah selesai
maka kita tinggal sharing data client ke server dan sebaliknya.
Dengan cara mensharing data sebagai
berikut:
l. klik kanan pada
folder file yang akan kita berbagi,lalu pilh sharing dan security
j. Lalu beri tanda
ceklis pada kotak Share This Folder On The Network,lalu klik Apply,OK.
n. Maka
tampilannya akan seperti berikut.
- o. lalu kita bisa lihat folder kita pada view workgroup computers,lalu klik kanan pada group Akrim lalu open.
-

- P .maka akan tampil tampilan folder yang tadi kita share.
Q
.Begitu juga pada Client,maka kita bisa langsung meng CoPas Folder-folder yang
di sering Langsung ke Pc kita.contoh pada computer client kita bisa langsung
copy.
R .Semua
selesaidehhhh……






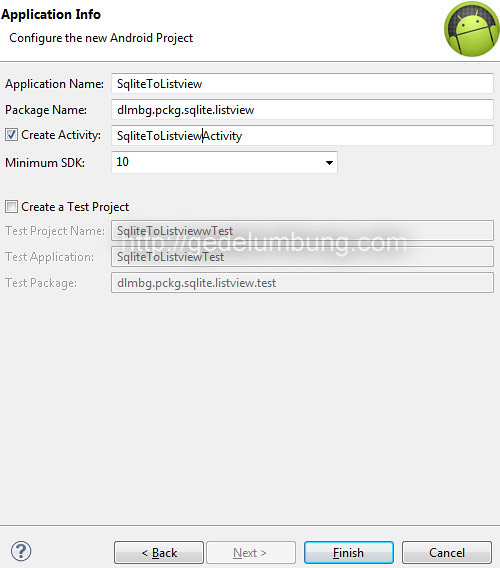



















 "
"
 "
"
 "
"
 "
"
 "
"









0 komentar:
Speak up your mind
Tell us what you're thinking... !